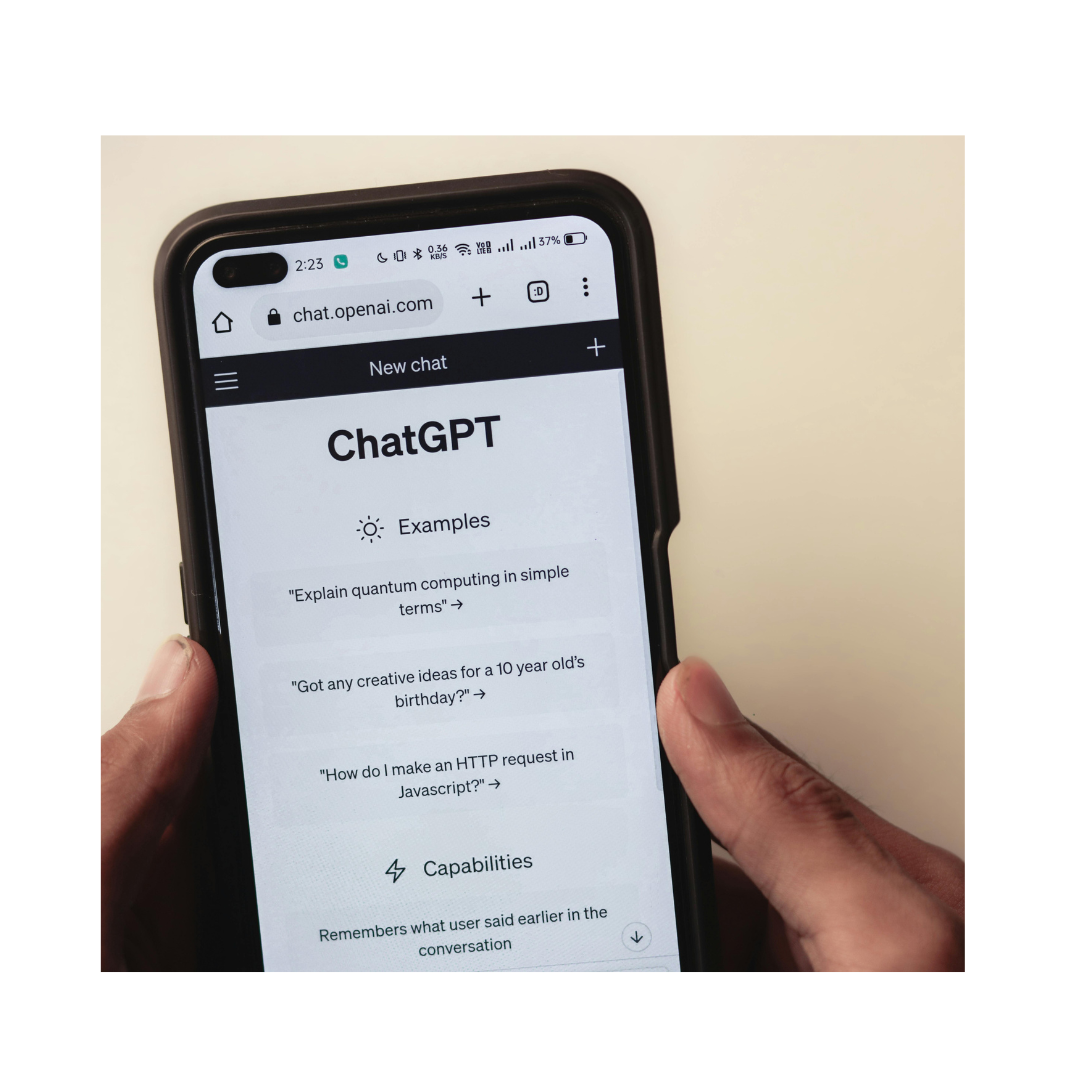Why does chat gpt not work? Guide for Troubleshooting GPT 3.5
If ChatGPT 3.5 isn’t working, start by checking your internet connection. Clear cookies, try using incognito mode or a different browser. Check OpenAI’s site for server issues or maintenance. Disable browser extensions that might interfere with ChatGPT. Make sure JavaScript is enabled in your browser settings. If you see a 403 Forbidden error, it could be a server permission issue. Contact ChatGPT support if these steps don’t fix the problem—they can give you more help. These steps should help you figure out and fix most issues with ChatGPT not working properly.
Why does chat gpt not work? Guide for Troubleshooting GPT 3.5
ChatGPT 3.5 is a cutting-edge AI language model developed by OpenAI, capable of generating human-like text responses across a wide range of topics and tasks. Its capabilities include answering questions, writing creative content, and even engaging in meaningful conversations with users. However, like any software, ChatGPT 3.5 can encounter issues that disrupt its functionality. When ChatGPT stops working, troubleshooting becomes crucial to restore its performance. This blog explores common problems users may face with ChatGPT 3.5 and provides practical steps to diagnose and fix these issues. Understanding troubleshooting methods ensures users can maximize their experience with this powerful AI tool.
Common Issues with ChatGPT
ChatGPT users may encounter several common issues that can impact their experience negatively:
- Unresponsiveness: Sometimes, ChatGPT may not generate responses or appear to be frozen, leaving users without answers or assistance.
- Errors: Users might encounter error messages, such as “Service Unavailable” or “Internal Server Error,” preventing them from using ChatGPT effectively.
- Slow Response Times: During periods of high demand or server issues, ChatGPT may respond slowly, causing frustration and delays in receiving information.
- Browser Compatibility Issues: Certain browsers or outdated versions may not fully support ChatGPT’s functionalities, leading to unexpected behavior or limited capabilities.
Impact of These Issues on User Experience:
- Frustration: Inability to get timely responses or encountering errors can frustrate users who rely on ChatGPT for information or assistance.
- Loss of Productivity: Slow response times or unresponsiveness can hinder productivity, especially in time-sensitive tasks or workflows.
- Trust Issues: Repeated issues with ChatGPT’s performance may erode user trust in its reliability and effectiveness as a tool.
Understanding these common issues and their impact is essential for effectively troubleshooting and improving the overall user experience with ChatGPT.
Initial Steps to Troubleshoot
When encountering issues with ChatGPT, start with these initial troubleshooting steps:
- Check Internet Connection: Ensure your internet connection is strong and stable. A weak or unstable connection can affect ChatGPT’s performance and responsiveness.
- Clear Cookies and Site Data: Clearing cookies and site data can resolve issues caused by corrupted data stored in your browser. Follow these steps:
- Open your browser settings.
- Navigate to “Clear browsing data” or similar option.
- Select “Cookies and other site data” and “Cached images and files.”
- Choose the time range (e.g., “All time”) and click “Clear data.”
- Try Incognito Mode or Switch Browsers: Use incognito mode in your current browser or switch to a different browser. This helps determine if the issue is specific to your browser settings or if it persists across different platforms.
These initial steps are effective in addressing common issues like loading errors or unresponsiveness in ChatGPT. If problems persist after these steps, further troubleshooting may be required.
Checking for Server and Traffic Issues
When troubleshooting issues with ChatGPT, it’s important to consider server and traffic-related factors that can affect its performance:
- Visit OpenAI’s Website: Check OpenAI’s official website for any announcements or updates regarding server status. This information can confirm whether ChatGPT is experiencing downtime or maintenance that may impact its availability.
- Impact of High Traffic: High traffic volumes can overload ChatGPT servers, leading to slower response times or temporary unavailability. During peak usage periods, such as major events or new feature releases, increased traffic may affect user experience negatively.
Understanding these server and traffic dynamics helps users gauge whether issues with ChatGPT are temporary due to server loads or if further troubleshooting steps are necessary. Monitoring updates from OpenAI ensures users stay informed about service availability and performance improvements.
Managing Browser Extensions
Browser extensions can sometimes interfere with the proper functioning of ChatGPT. Here’s why it’s important to disable them and how to do it:
Importance of Disabling Browser Extensions: Browser extensions add functionality to your browsing experience but can also cause conflicts with ChatGPT. They might block necessary scripts or create compatibility issues, leading to errors or unresponsiveness.
Step-by-Step Guide to Disabling Extensions:
- Google Chrome:
- Click on the three dots menu icon in the top-right corner.
- Go to “More tools” > “Extensions.”
- Toggle off the switch next to each extension to disable them.
- Mozilla Firefox:
- Click on the menu button (three horizontal lines) in the top-right corner.
- Choose “Add-ons.”
- Go to the “Extensions” tab and click “Disable” next to each extension.
- Microsoft Edge:
- Click on the three dots menu icon in the top-right corner.
- Select “Extensions.”
- Toggle off the switch next to each extension to disable them.
By disabling browser extensions, you can troubleshoot issues with ChatGPT effectively and ensure a smoother interaction without interruptions. Remember to enable extensions back one at a time if needed, to identify which one might be causing the problem.
Enabling JavaScript
JavaScript is crucial for ChatGPT to function properly due to its interactive and dynamic nature, allowing the AI model to process and respond to user inputs in real-time. Here’s why JavaScript is essential and how to enable it in different browsers:
Why JavaScript is Essential for ChatGPT: JavaScript enables ChatGPT to execute complex calculations, handle user interactions, and dynamically update content without needing to reload the entire webpage. It powers the interactive elements of ChatGPT, such as typing responses and processing queries instantly.
Instructions on Enabling JavaScript:
- Google Chrome:
- Click on the three dots menu icon in the top-right corner.
- Go to “Settings” > “Privacy and security” > “Site settings.”
- Scroll down and click on “JavaScript.”
- Toggle the switch to enable JavaScript.
- Mozilla Firefox:
- Click on the menu button (three horizontal lines) in the top-right corner.
- Select “Preferences.”
- Go to “Privacy & Security” panel.
- Under “Permissions,” check the box next to “Enable JavaScript.”
- Microsoft Edge:
- Click on the three dots menu icon in the top-right corner.
- Select “Settings” > “Cookies and site permissions.”
- Click on “JavaScript.”
- Toggle the switch to enable JavaScript.
Enabling JavaScript ensures that ChatGPT can operate smoothly and respond to user interactions effectively. It’s a fundamental requirement for utilizing the full capabilities of this AI-powered tool.
Dealing with Specific Errors (e.g., 403 Forbidden)
Definition and Implications: A “403 Forbidden” error typically occurs when the server understands the request made by the client (in this case, your browser or application), but the server refuses to authorize it. This could be due to permissions settings on the server or restrictions placed by the website or application.
Troubleshooting Steps:
- Clear Browser Cache and Cookies:
- Sometimes, cached data or cookies can cause authorization issues. Clearing them can resolve this problem.
- Check URL and Parameters:
- Ensure that the URL you are accessing and any parameters (if applicable) are correct and properly formatted.
- Disable VPN or Proxy:
- VPNs or proxies can sometimes cause authorization errors. Try disabling them temporarily and see if the issue persists.
- Check Server Settings:
- If the issue persists, it could be due to server-side settings or permissions. Contact the website or application administrator for assistance.
- Verify Credentials (if applicable):
- If accessing a restricted area or using specific credentials, double-check that you have the correct login information and permissions.
- Update Browser or App:
- Ensure that your browser or application is up to date with the latest version, as updates may include fixes for authorization issues.
- Contact Support:
- If none of the above steps resolve the issue, contact the support team for the website or application experiencing the “403 Forbidden” error. Provide details about when and how the error occurs for faster resolution.
By following these troubleshooting steps tailored to the specific error message, such as “403 Forbidden,” users can effectively address access issues and improve their experience with ChatGPT or any other online service encountering similar authorization problems.
Contacting ChatGPT Support
When troubleshooting steps fail to resolve issues with ChatGPT, seeking support becomes crucial to regain functionality and ensure a smooth user experience.
Importance of Seeking Support: Contacting ChatGPT support is essential when standard troubleshooting steps prove ineffective. Support teams can provide specialized assistance, identify underlying issues, and offer solutions tailored to specific problems. This helps minimize downtime and frustration, ensuring users can continue using ChatGPT effectively.
How to Contact ChatGPT Support:
- Visit Official Support Website: Navigate to OpenAI’s official support page or ChatGPT’s support section on their website.
- Submit a Support Ticket: Look for a “Contact Us” or “Support” link to submit a support ticket. Provide detailed information about the issue you’re experiencing, including error messages, steps taken, and any relevant screenshots.
- Email Support: If direct ticket submission isn’t available, send an email to the designated support address provided on the website. Include all pertinent details to expedite the troubleshooting process.
- Social Media Channels: Some companies offer support through social media platforms. Check if ChatGPT has official accounts on platforms like Twitter or Facebook, and send a direct message outlining your issue.
Information to Provide:
- Description of Issue: Clearly explain what problem you’re encountering with ChatGPT (e.g., errors, unresponsiveness).
- Steps Taken: Detail the troubleshooting steps you’ve already attempted, including any error messages encountered.
- Browser/Device Information: Specify the browser (e.g., Chrome, Firefox) or device (e.g., desktop, mobile) you’re using to access ChatGPT.
- Screenshots: Attach screenshots of any error messages or unusual behavior observed.
By contacting ChatGPT support with comprehensive information, users can receive prompt and effective assistance to resolve technical issues and optimize their interaction with the AI model.
Alternative Solutions and Workarounds
If you’re unable to access ChatGPT or encounter persistent issues, consider these alternative options and tips:
- Alternative Chatbot Options:
- GPT-Neo: A community-driven version of GPT developed by EleutherAI.
- Bard: Another model from OpenAI, offering similar capabilities to ChatGPT.
- Amazon Lex: A service for building conversational interfaces using voice and text.
- Tips for Optimizing ChatGPT Performance:
- Use Off-Peak Hours: Access ChatGPT during times of lower demand to reduce wait times and improve responsiveness.
- Upgrade to ChatGPT Plus: Consider subscribing to ChatGPT Plus for priority access and enhanced performance during peak usage periods.
- Clear Cache Regularly: Clear your browser cache and cookies periodically to ensure smooth operation.
Conclusion
In conclusion, troubleshooting issues with ChatGPT involves basic steps like checking internet connectivity, clearing cache, and managing browser settings. If problems persist, contacting ChatGPT support for specialized assistance is recommended. Explore alternative chatbot options if ChatGPT remains inaccessible, and remember to optimize its performance by keeping software and settings updated. By following these steps and exploring different solutions, users can ensure a seamless experience with ChatGPT for their various needs.