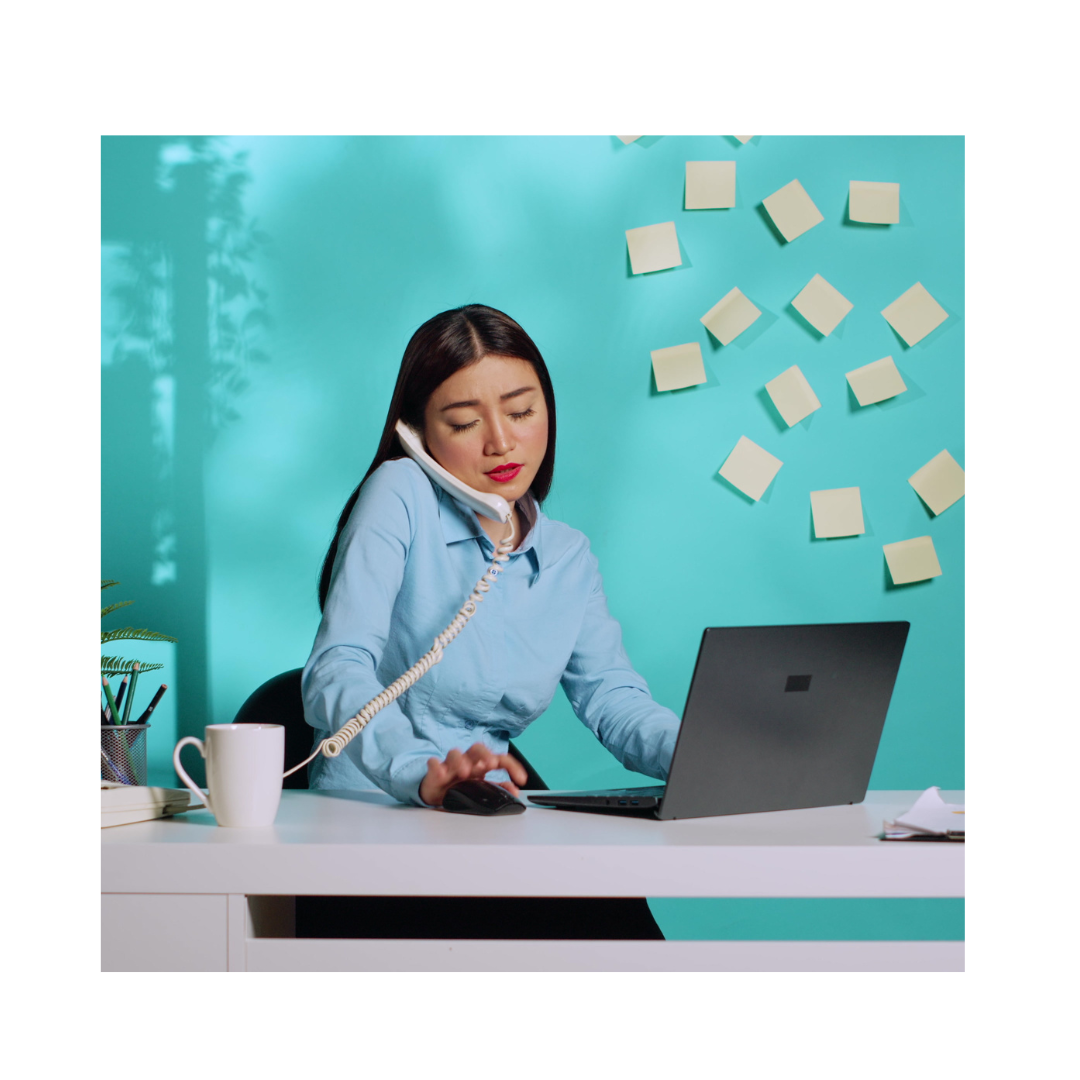Can you upload a pdf to chat gpt?
You can upload documents to ChatGPT using several easy methods:
ChatGPT Plus with Code Interpreter: For subscribers, enable the Code Interpreter in settings, then upload files directly in the chat.
Chrome Extension: Install “ChatGPT File Uploader Extended” from the Chrome Web Store, then use the “Upload” button on the ChatGPT site to upload files.
ChatPDF.com: Upload your PDF at chatpdf.com and ask questions based on its content.
Microsoft Edge: Open a document in Edge and use the Bing Sidebar to ask questions directly.
ChatGPT Plugins: For subscribers, use plugins like AskYourPDF to upload and interact with documents.
BookGPT: Use this tool on Hugging Face to upload and analyze large documents with ChatGPT’s API.
Can you upload a pdf to chat gpt?
In today’s digital age, efficiently managing and accessing information is crucial. AI tools like ChatGPT can significantly enhance productivity by allowing users to interact with and analyze documents seamlessly. Uploading documents to ChatGPT opens up a world of possibilities, from extracting key information quickly to generating summaries and answering specific questions. Whether you’re a student, a professional, or just someone looking to organize personal documents, these tools can be incredibly useful.
There are various methods available to upload documents to ChatGPT, catering to different user preferences and needs. Whether you prefer using built-in features, browser extensions, or third-party services, there’s a solution for everyone. This blog will guide you through several easy ways to upload and interact with documents using ChatGPT, ensuring you can make the most out of this powerful AI tool.
1. Using ChatGPT Plus with Code Interpreter
Explain what ChatGPT Plus is
ChatGPT Plus is a subscription service offered by OpenAI that provides users with enhanced features and capabilities. Subscribers get access to the latest GPT-4 model, priority access during peak times, and advanced tools like the Code Interpreter. These features allow for a more powerful and flexible interaction with ChatGPT, making it an invaluable resource for those who need more robust functionality.
Step-by-Step Guide to Enable Code Interpreter
- Open ChatGPT: Navigate to the ChatGPT website and log in to your account.
- Access Settings: Click on your profile or the settings icon located at the bottom-left corner of the screen.
- Enable Beta Features: Under the “Settings” menu, find and click on “Beta features.”
- Toggle Code Interpreter: Enable the toggle switch for “Code Interpreter” to activate this feature.
Instructions on How to Upload and Interact with Documents
- Switch to GPT-4 Model: In the chat interface, select the “GPT-4” model from the model options.
- Select Code Interpreter: From the dropdown menu, choose “Code Interpreter.”
- Upload Documents:
- Click on the “+” button located in the text input area.
- A file upload dialog will appear. Choose the document you want to upload. Supported formats include PDF, DOCX, XLSX, TXT, and more.
Interact with Your Document:
- Once the document is uploaded, ChatGPT will process it.
- You can now ask questions or request summaries based on the content of the uploaded document.
- For example, you can type, “Summarize the key points of this document,” or “What are the main findings in this report?”
- Using the Code Interpreter with ChatGPT Plus provides a straightforward way to upload and interact with documents, allowing you to leverage the full power of AI to analyze and extract valuable information from your files.
Read: Can Chatgpt detect paraphrasing?
2. Uploading Documents via Chrome Extension
The “ChatGPT File Uploader Extended” is a handy Chrome extension that allows users to upload a variety of document formats directly to ChatGPT. This extension simplifies the process of interacting with different file types, such as PDFs, Word documents, Excel spreadsheets, and more, by integrating seamlessly with the ChatGPT interface. It’s an excellent tool for those who frequently work with documents and need a quick way to analyze or extract information using ChatGPT.
Steps to Install the Extension
- Open Chrome Web Store: Navigate to the Chrome Web Store in your browser.
- Search for the Extension: In the search bar, type “ChatGPT File Uploader Extended” and press Enter.
- Add to Chrome: Click on the extension from the search results, then click the “Add to Chrome” button.
- Confirm Installation: A dialog box will appear asking for confirmation. Click “Add Extension” to complete the installation.
How to Use the Extension to Upload Various Document Types
- Open ChatGPT Website: Go to the ChatGPT website and log in to your account.
- Locate the Upload Button: Once the extension is installed, an “Upload” button will appear at the bottom right corner of the ChatGPT interface.
Select and Upload Document:
- Click the “Upload” button.
- A file selection dialog will pop up. Choose the document you wish to upload. Supported formats include PDF, DOC, DOCX, XLSX, TXT, and more.
Processing the Document:
- The extension will automatically process the uploaded document.
- After processing, ChatGPT will display a summary or key points from the document.
Interact with the Document:
- You can now ask questions or request detailed analyses based on the document’s content.
- For example, you might ask, “What are the main points of this PDF?” or “Extract all tables from this Excel file.”
- Using the “ChatGPT File Uploader Extended” extension makes it easy to upload and interact with a wide range of documents, enhancing your productivity by leveraging ChatGPT’s capabilities directly from your browser.
3. Using ChatPDF.com
ChatPDF.com is an online service designed to make interacting with PDF documents simple and efficient. Leveraging the ChatGPT API, ChatPDF.com allows users to upload their PDF files and ask questions directly related to the content. This service is particularly useful for those who need quick insights or summaries from lengthy PDF documents. It supports up to 120 pages per document for free users and offers a paid subscription for handling larger files.
Instructions on Uploading PDFs
Visit ChatPDF.com: Open your web browser and navigate to ChatPDF.com.
Upload Your PDF:
- Click on the “Drop PDF here” button on the homepage.
- Alternatively, you can use the “From URL” link to upload a PDF from a web address.
Processing the PDF:
- Once you upload the PDF, ChatPDF.com will start processing the document.
- This process usually takes a few seconds to a couple of minutes, depending on the file size.
How to Ask Questions and Interact with the Content?
After processing, ChatPDF.com will provide a brief summary of the document.
It also offers three suggested questions you can click on to start interacting with the content.
Ask Your Own Questions:
Below the summary, there is a text box where you can type your own questions.
For example, you can ask, “What are the key findings in this report?” or “Summarize the conclusions of this document.”
Ongoing Interaction:
- Continue asking follow-up questions based on the document’s content.
- The AI will provide responses that help you understand and analyze the PDF without needing to read through it manually.
- Using ChatPDF.com is a straightforward way to interact with PDF documents, making it easy to extract important information and gain insights quickly. Whether you need a summary, detailed answers, or specific data points, ChatPDF.com leverages the power of ChatGPT to enhance your document management and analysis.
4. Microsoft Edge with Bing Sidebar
Microsoft Edge now features a ChatGPT-powered Bing Sidebar, also known as the Discover Sidebar. This powerful tool integrates the capabilities of ChatGPT directly into the Edge browser, allowing users to analyze documents, web pages, and other content without needing to upload files separately. The Bing Sidebar enhances productivity by providing instant access to AI-driven insights and answers while you browse.
Steps to Open and Analyze Documents Directly in the Browser
Open Microsoft Edge: Ensure you have the latest version of Microsoft Edge installed.
Open Your Document:
For PDFs: Press “Ctrl + O” and select the PDF file you want to open.
For other formats: Use the web versions of Microsoft Office or Google Docs, or simply open a webpage containing the content.
Activate the Bing Sidebar:
- Click on the Bing Sidebar (Discover) button located on the right side of the Edge toolbar.
- If it’s not visible, you can enable it from the Edge settings by navigating to “Settings” > “Appearance” > “Show Discover button.”
Interact with the Document:
- In the Bing Sidebar, start by asking a question or requesting a summary, e.g., “Summarize this document” or “What are the key points?”
- The sidebar will provide contextual answers based on the content of the open document.
- Continue asking follow-up questions to delve deeper into specific sections or topics within the document.
Benefits of Using This Method
Seamless Integration: No need to upload documents separately; simply open them in Edge and start interacting.
Instant Insights: Get immediate answers and summaries without switching between applications.
Contextual Understanding: The AI provides responses based on the specific content visible in the browser, ensuring accurate and relevant information.
Efficiency: Enhance productivity by quickly extracting key information from documents and webpages.
Convenience: Access and analyze content directly within your browsing environment, making it ideal for research, studying, or professional work.
- Using the ChatGPT-powered Bing Sidebar in Microsoft Edge offers a convenient and efficient way to analyze documents and webpages, leveraging the power of AI to enhance your browsing experience and streamline your workflow.
5. Leveraging ChatGPT Plugins
ChatGPT Plugins enhance the functionality of ChatGPT by allowing it to perform specialized tasks and integrate with external services. These plugins can process various types of data, fetch information from the web, and interact with different file formats. One such plugin is AskYourPDF, which enables users to upload and interact with PDF documents directly within the ChatGPT interface. By leveraging these plugins, users can significantly extend the capabilities of ChatGPT to meet specific needs.
Steps to Enable and Use Plugins like AskYourPDF
- Open ChatGPT Website: Navigate to the ChatGPT website and log in to your account.
- Enable Plugins:
- Click on your profile or the settings icon located at the bottom-left corner of the screen.
- Under “Settings,” find the “Beta features” section.
- Toggle the switch to enable “Plugins.”
Select GPT-4 Model:
- In the chat interface, select the “GPT-4” model from the model options.
- From the dropdown menu, choose “Plugins.”
Install the AskYourPDF Plugin:
- Click on the “Plugin store” button that appears in the dropdown menu.
- Search for “AskYourPDF” in the store.
- Click “Install” to add the plugin to your ChatGPT setup.
Activate the Plugin:
- After installation, return to the main chat interface.
- Click on the arrow icon next to the model dropdown menu and enable “AskYourPDF.”
How to Upload and Interact with Documents Using Plugins
- Start a new chat session with the GPT-4 model and the AskYourPDF plugin enabled.
- Type a prompt asking to upload a document, such as “Upload a document.”
- ChatGPT will provide a link to upload your file. Supported formats include PDF, DOC, DOCX, TXT, PPT, PPTX, CSV, EPUB, and RTF.
- Click the link and upload your document.
Get Document ID:
- After uploading, the plugin will provide a unique document ID.
- Copy this document ID to use in your queries.
Interact with the Document:
- In the chat, paste the document ID and start asking questions related to the document’s content.
- For example, you can ask, “What are the key points in this document?” or “Summarize the conclusions of this report.”
- The plugin will provide responses based on the specific content of your uploaded document.
- Using ChatGPT Plugins like AskYourPDF allows you to interact with and analyze documents directly within the ChatGPT interface, enhancing the versatility and usefulness of ChatGPT for various tasks. Whether you need summaries, detailed insights, or specific information from your documents, these plugins make it easy and efficient.
6. Utilizing BookGPT on Hugging Face
Overview of the BookGPT Project and Its Use Cases
BookGPT is a project hosted on Hugging Face that enables users to upload and analyze large documents using ChatGPT’s API. It is particularly useful for processing entire books, lengthy reports, or extensive datasets, providing detailed insights and answers based on the document’s content. This tool is ideal for researchers, students, and professionals who need to interact with large volumes of text efficiently.
Steps to Obtain an OpenAI API Key
Sign In to OpenAI: Visit the OpenAI website and log in to your account. If you don’t have an account, create a new one.
Navigate to API Keys:
- Once logged in, go to your account dashboard.
- Find the API keys section, usually under “API” or “Developer settings.”
Generate a New API Key:
- Click on “Create a new secret key.”
- Copy the API key generated. Keep it secure as it will be required to access the BookGPT service.
Note: If you have exhausted your free API credits, you may need to add a payment method to continue using the API.
Instructions on Uploading and Interacting with Large Documents
Access BookGPT on Hugging Face:
- Visit the BookGPT page on Hugging Face.
Enter Your API Key:
- Scroll to the section where it asks for the OpenAI API key.
- Paste your copied API key into the provided field.
Upload Your Document:
- You can upload a document by either providing a URL or uploading a local file directly.
- Supported formats typically include PDF, DOCX, and other common text file types.
Interact with the Document:
- After uploading, you can start asking questions about the document’s content.
- For example, you can query, “What are the main themes of this book?” or “Summarize chapter 3.”
- The system will process your request and provide detailed answers, complete with page number citations where applicable.
Continue Asking Questions:
- You can continue to ask more specific or follow-up questions based on the document.
- The interaction is designed to be dynamic, allowing for deep dives into specific sections or topics within the document.
- Utilizing BookGPT on Hugging Face provides a powerful way to analyze and extract information from large documents. By leveraging ChatGPT’s API, users can efficiently interact with extensive texts, making this tool invaluable for academic research, comprehensive reading, and data analysis.
Conclusion
In this blog, we explored several methods for uploading and interacting with documents using ChatGPT. Here’s a quick recap of the different approaches:
- Using ChatGPT Plus with Code Interpreter: A powerful feature for subscribers, allowing direct file uploads and interaction within the ChatGPT interface.
- Uploading Documents via Chrome Extension: The “ChatGPT File Uploader Extended” extension offers an easy and free way to upload various document types directly in your browser.
- Using ChatPDF.com: A user-friendly web service for uploading PDFs and asking questions about their content.
- Microsoft Edge with Bing Sidebar: Integrates ChatGPT capabilities directly into your browser, enabling seamless document analysis without separate uploads.
- Leveraging ChatGPT Plugins: Specialized plugins like AskYourPDF expand ChatGPT’s functionality, making it easy to handle different file formats.
- Utilizing BookGPT on Hugging Face: Ideal for analyzing large documents and books, this tool leverages the OpenAI API for detailed content interaction.
Each of these methods offers unique benefits, so choose the one that best fits your needs. Whether you need quick summaries, detailed analyses, or interactive content exploration, there’s a solution here for you.
We’d love to hear about your experiences using these tools. Feel free to share your thoughts or ask questions in the comments section below!